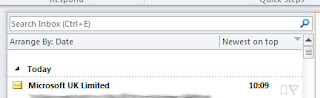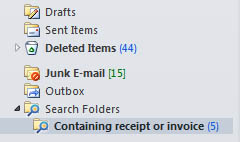Just as you were
getting used to Office 2010 - along comes Office 2013!
So, what is
new? Is it worth getting or is it just a
ploy to get you to part with your money?
I have been using
the trial version so that I can familiarise myself with the software before it
is officially released and just try it out and see how I get on with it. If you want to try it too, visit the Microsoft website though you might want to read this blog post first.
What is new?
In terms of
features, not a lot. There are some nice
enhancements of existing features but nothing that made me wonder how I'd ever
lived without it. The tools that you use
are all in the same places as before so no big changes.
The look has been
updated with what Microsoft describe as a cleaner, fresher feel. Below is the Excel interface for the 2010 and
2013 versions. You can see that 2013 is
much plainer and flatter. The ribbon is
now white rather than light grey, the icons are more stylised and the tab
headers are in capitals rather than lower case.
Personally I'm not
keen. If you are someone that works with
a computer all day long, the completely white interface is a bit too bright and
the capitalised tab headings are a bit too 'shouty'. The flat design makes it harder to
distinguish between the different areas of the screen, especially in Outlook
where there are several panels showing different information. But that's just my opinion - decide for
yourself.
You may notice on
the 2013 interface, in the title bar area there are some (very faint)
clouds. When you first set up Office
2013 you can choose a design to personalise your interface. I think it is meant to make it feel a little
less clinical but I'm not sure that it works.
It's not all about
looks though. The key difference between
Office 2013 and previous versions is that 2013 is designed to work with Office
365, Microsoft's cloud-based service.
When you register the software you have to set up an Office 365 account
and by default it will try to save your files there.
There are many
advantages and disadvantages of working in the cloud, perhaps a debate for a
future blog post. The obvious advantage
being that you can share files and even work together on the same files, with
colleagues and clients in other locations.
For smaller businesses this does offer a secure way to enable more home
working But of course this only works
if there is a reliable internet connection.
There are one or two
new features.
When you open any of
the Office applications, rather than getting a blank document / workbook etc.
you are taken to a landing screen where you can choose from your recent files,
browse to find a file or create a new one either from a blank file or from a
template.
Excel has a new
Quick Analysis feature. When you
highlight some data (as in the example below) you will see a small icon appear
at the bottom of the selection. Hover over this icon to see a selection of
commonly-used analysis tools. Hovering
over any of the options (the example below shows the conditional formatting
options) will show you a live preview of that option.
Excel also has a new
feature called Flash Fill. When working
with a table of data, if Excel detects a pattern in the column you are
entering, it will automatically fill to the end of the column and you can
choose to accept or reject the input. So
for example if you have a column of first names and a column of second names
and you want to add a third column of full names (combining first and second
names), type in the first couple of names and Excel will fill in the rest.
I tried this out. It doesn't work perfectly. The first surname on my list began with Mc - all of the suggested names were then given the Mc prefix. After correcting the first suggestion most of them were then corrected. However one or two remained with the Mc prefix. I only had about 20 names on my list so it was easy to check and make corrections - using this with a longer list could cause problems.
Word has some
enhanced layout features. If you are
familiar with wrapping text around images, you'll know how frustrating it could
be to get the image in just the right place to make the text flow nicely around
it. Now there is live text wrapping
which moves the text as you drag the image so that you can get it in the right
place first time. You can also embed
videos into your Word documents.
In the 2007 &
2010 versions we were finally given the opportunity to save documents in PDF
format. In 2013 we also get the
opportunity to open PDF files in Word and then edit them.
Microsoft want
people to start using their cloud offering - Office 365 - and that is the main
purpose of Office 2013. The new look
seems to have been designed by people that don't have to use the software on a
day-in-day-out basis and there are just a few enhanced features in there so
that users might feel as though they are getting something new. My view is that unless you are serious about
moving your systems into the cloud, Office 2013 is more like the Emperor's new
clothes.
Don't take my word
for it! Try Office 2013 for yourself. You can download it to run alongside your
existing version of Office, so if you really don't like it, it's easy to switch
back. It's very easy to do. Full instructions are on the website. Give it a go!